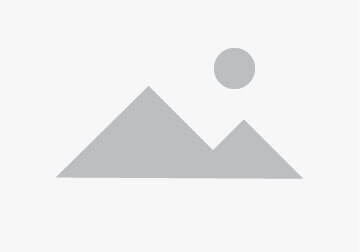Звук – одна из важнейших частей нашего компьютера, с помощью которой мы получаем аудиообразование, слушаем музыку, смотрим фильмы и общаемся в видеоконференциях. Однако, к сожалению, наши компьютеры иногда могут столкнуться с проблемой отсутствия звука.
Эта проблема может быть вызвана разными причинами, и ее решение может потребовать некоторых усилий. Одной из возможных причин является отключенный звук на компьютере. Убедитесь, что звуковые наушники или колонки подключены правильно и включены. Если все в порядке, проверьте громкость и убедитесь, что она не выключена или установлена на минимум.
Если эти действия не помогли решить проблему, возможно, проблема кроется в драйверах звука. Драйверы – это программы, которые управляют работой аудиоустройств на вашем компьютере. Проверьте, установлены ли на вашем компьютере последние версии драйверов звука. В большинстве случаев их можно загрузить с официального сайта производителя вашего компьютера или звуковой карты.
Если обновление драйверов не помогло, возможно, ваша звуковая карта не работает должным образом или вовсе вышла из строя. В этом случае, рекомендуется обратиться к специалисту по ремонту компьютеров или звуковым техникам, чтобы установить новую звуковую карту.
Почему не работает звук на компьютере и как это исправить
Звук на компьютере не работает может быть вызвано несколькими причинами. Рассмотрим какие могут быть наиболее распространенные проблемы и способы их устранения.
| Проблема | Решение |
|---|---|
| Отсутствие аудиоустройств | Проверьте, подключены ли динамики или наушники к компьютеру. Убедитесь, что аудиоустройства включены и правильно настроены. |
| Отключен звук в настройках | Проверьте настройки звука на компьютере. Убедитесь, что звук не отключен или выключен на минимуме. Проверьте громкость и баланс звука. |
| Неисправность аудиодрайверов | Проверьте, установлены ли на компьютере актуальные драйверы для аудиоустройств. Если нет, то установите их с помощью диска или скачайте с официального сайта производителя. |
| Конфликты программ | Возможно, конфликт между различными программами может вызывать проблемы с звуком. Попробуйте закрыть все запущенные программы и проверьте, работает ли звук после этого. |
| Повреждение аудиофайлов | Если звук не воспроизводится только для определенных файлов, попробуйте проверить их на наличие повреждений. Попробуйте воспроизвести другой аудиофайл, чтобы убедиться, что проблема не в самом файле. |
Если ни одно из вышеперечисленных решений не помогло восстановить звук на компьютере, возможно, проблема заключается в аппаратной неисправности. В этом случае рекомендуется обратиться к специалисту, чтобы он проанализировал ситуацию и предоставил наиболее точное решение проблемы.
Причины отсутствия звука на компьютере:
Отсутствие звука на компьютере может быть вызвано различными причинами. Вот некоторые из них:
- Некорректные или устаревшие аудио драйверы. Если драйверы для звуковой карты не установлены или устарели, ваш компьютер может ничего не воспроизводить.
- Проблемы с аппаратной частью. Повреждение аудио разъемов, кабелей или самой звуковой карты может привести к отсутствию звука.
- Выключенные звуковые устройства. Возможно, вы случайно отключили звуковые устройства на вашем компьютере.
- Отключенные или неправильно настроенные аудио порты. Проверьте, что все аудио порты подключены правильно и установлены в настройках звука.
- Проблемы с программным обеспечением. Некоторые программы или настройки операционной системы могут блокировать звуковое воспроизведение. Проверьте, что нет конфликтов с другими программами или настройками.
Если вы столкнулись с проблемой отсутствия звука на вашем компьютере, рекомендуется проверить все вышеперечисленные причины и принять соответствующие меры для их устранения.
Неправильные настройки звука:
Чтобы проверить настройки звука на вашем компьютере, вы можете выполнить следующие шаги:
- Щелкните правой кнопкой мыши по значку громкости в правом нижнем углу экрана. В контекстном меню выберите «Настройки звука».
- В открывшемся окне «Настройки звука» убедитесь, что ползунок громкости установлен на нужном уровне и звук не отключен.
Если все настройки звука выглядят правильно, но звук все равно не работает, попробуйте перезагрузить компьютер. Иногда неправильные настройки могут исправиться после перезагрузки.
Если эти шаги не помогли решить проблему, возможно, проблема кроется в другом месте. Рассмотрим другие возможные причины отсутствия звука на компьютере в следующих разделах.
Отсутствие или повреждение драйверов звука:
Если драйверы звука отсутствуют или повреждены, компьютер не сможет воспроизвести звук. В некоторых случаях, операционная система может установить драйверы звука автоматически, но иногда требуется ручная установка.
Чтобы проверить наличие и состояние драйверов звука, можно открыть меню «Управление устройствами» или «Диспетчер устройств» в операционной системе. В этом меню можно найти раздел «Звук, видео и игры», в котором перечислены все аудиоустройства и их состояние. Если драйверы звука отсутствуют или имеют проблемы, в этом разделе будет указано соответствующее сообщение или значок предупреждения.
Для решения проблемы с отсутствием или повреждением драйверов звука, можно попробовать следующие действия:
1. Обновить драйверы звука. Это можно сделать путем посещения официального сайта производителя компьютера или звуковой карты, загрузки последней версии драйверов и установки их на компьютер.
2. Переустановить драйверы звука. В некоторых случаях, возможно, что драйверы звука были повреждены или не правильно установлены. Переустановка драйверов может помочь восстановить работоспособность звука.
3. Восстановить систему. Если проблема со звуком возникла после установки программы или обновления операционной системы, можно попробовать восстановить систему до предыдущего рабочего состояния. Это может помочь вернуть работоспособность звука и исправить проблему с драйверами.
В случае, если проблема с драйверами звука остается нерешенной, рекомендуется обратиться к специалисту или технической поддержке для более подробных инструкций и помощи.
Проблемы с аудио-кабелями и портами:
Если звук на компьютере не работает, одной из возможных причин может быть проблема с аудио-кабелями или портами. В этом разделе мы рассмотрим некоторые распространенные проблемы и способы их решения.
1. Проверьте, правильно ли подключены аудио-кабели. Убедитесь, что кабель подключен к соответствующим портам на компьютере и аудио-устройстве. Иногда неправильное подключение может приводить к отсутствию звука.
2. Проверьте состояние аудио-кабелей. Если кабель поврежден или имеет обрывы, это может привести к проблемам со звуком. Попробуйте заменить кабель на новый и проверьте, работает ли звук после этого.
3. Проверьте настройки звука на компьютере. Убедитесь, что звук не отключен или выключен на минимум. Проверьте громкость и другие настройки звука в операционной системе компьютера.
4. Попробуйте изменить порт подключения. Если звук не работает через один порт, может быть проблема с самим портом. Попробуйте подключить аудио-кабель к другому порту на компьютере и проверьте, работает ли звук после этого.
5. Проверьте наличие обновлений драйверов аудиоустройств. Иногда проблемы со звуком могут быть вызваны устаревшими драйверами. Проверьте, есть ли обновления для драйверов аудиоустройств на сайте производителя компьютера и установите их, если такие имеются.
6. Если вы используете внешние аудио-устройства, убедитесь, что они правильно подключены и включены. Проверьте настройки источника аудио на этих устройствах и убедитесь, что они не отключены или выключены.
При возникновении проблем со звуком на компьютере, рассмотрите все вышеперечисленные факторы и попробуйте различные способы решения проблемы. Если проблема не устраняется, возможно, стоит обратиться к специалисту или технической поддержке для получения дополнительной помощи.
Способы решения проблемы:
1. Проверьте громкость и наличие звука на компьютере.
Убедитесь, что громкость звука не установлена на минимум и не отключена. Проверьте, есть ли звук на других приложениях или устройствах, чтобы исключить возможность проблемы с аппаратной частью компьютера или с акустическими системами.
2. Проверьте настройки звука в операционной системе.
Откройте панель управления звуком в операционной системе и убедитесь, что не установлены неправильные настройки или отключенные аудиоустройства. Проверьте, что выбран правильный аудиоустройство для воспроизведения звука.
3. Перезагрузите компьютер.
Иногда проблемы с звуком могут быть связаны с неполадками в программном обеспечении компьютера. Перезагрузка может помочь исправить эти проблемы.
4. Установите или обновите драйверы аудиоустройств.
Некорректно установленные или устаревшие драйверы аудиоустройств могут вызывать проблемы со звуком. Попробуйте установить последнюю версию драйверов с официального сайта производителя или воспользуйтесь функцией обновления драйверов в системе.
5. Проверьте наличие конфликтов устройств.
Проверьте устройства, подключенные к компьютеру, чтобы исключить возможность конфликта между аудиоустройствами. Отключите временно все ненужные устройства и проверьте, появился ли звук.
6. Проверьте наличие вирусов или вредоносных программ.
Вирусы и вредоносные программы могут вызывать проблемы с работой звука на компьютере. Проведите проверку на наличие вирусов с помощью антивирусной программы и удалите все обнаруженные угрозы.
7. Обратитесь к специалисту.
Если все вышеперечисленные способы не помогли решить проблему, обратитесь к специалисту. Возможно, причина проблемы связана с аппаратной неисправностью, которую необходимо устранить при помощи профессионального обслуживания.
Проверка настроек звука:
Перед тем, как начать искать причину проблемы с звуком на компьютере, необходимо убедиться, что настройки звука установлены правильно.
1. Проверьте громкость звука. Убедитесь, что громкость не установлена на минимум и не отключена.
2. Проверьте подключение аудиоустройств. Убедитесь, что колонки или наушники подключены к компьютеру правильно и надежно.
3. Проверьте настройки воспроизведения звука. Зайдите в панель управления, откройте раздел «Звук» и проверьте, выбрано ли правильное устройство воспроизведения.
4. Убедитесь, что драйвера звука установлены и обновлены. Проверьте, что драйверы для аудиоустройств установлены и работают без ошибок. При необходимости, обновите драйвера через менеджер устройств.
5. Проверьте наличие установленного аудиоплеера. Убедитесь, что на компьютере установлен аудиоплеер, который позволяет проигрывать звуковые файлы.
Если после выполнения этих шагов проблема с звуком не решена, возможно, причина в глубинных настройках операционной системы или аппаратных проблемах с устройствами. В таком случае рекомендуется обратиться к специалисту для дальнейшего решения проблемы.
Обновление или переустановка драйверов звука:
Чтобы обновить или переустановить драйвер звука, вам потребуется выполнить следующие шаги:
- Откройте Диспетчер устройств, нажав комбинацию клавиш Win + X и выбрав пункт «Диспетчер устройств».
- Разверните раздел «Звук, видео и игры» и найдите устройство, связанное с звуковой картой. Обычно его название будет включать слова «Звуковая карта» или «Аудио».
- Щелкните правой кнопкой мыши на устройстве и выберите пункт «Обновить драйвер».
- Выберите опцию «Автоматический поиск обновленного программного обеспечения» и дождитесь завершения процесса обновления.
- После завершения обновления драйвера выполните перезагрузку компьютера и проверьте, работает ли звук.
Если обновление драйвера не решает проблему, вы можете попробовать удалить текущий драйвер и затем установить его заново:
- Повторите первые два шага из предыдущего списка, чтобы открыть Диспетчер устройств и найти звуковое устройство.
- Щелкните правой кнопкой мыши на устройстве и выберите пункт «Удалить устройство».
- Выберите опцию «Удалить драйверное программное обеспечение для этого устройства» и подтвердите удаление.
- Перезагрузите компьютер и установите последнюю версию драйвера звука, скачав ее с официального сайта производителя вашей звуковой карты.
- После установки драйвера выполните перезагрузку компьютера и проверьте, работает ли звук.
Если все вышеперечисленные действия не решают проблему с звуком на вашем компьютере, возможно, неисправность кроется в аппаратной части, и вам следует обратиться в сервисный центр для диагностики и ремонта.
Проверка аудио-кабелей и портов:
Если звук на вашем компьютере не работает, одна из причин может быть неисправность аудио-кабелей или портов. Проверьте, правильно ли подключены кабели между компьютером и колонками или наушниками. Убедитесь, что они плотно вставлены в соответствующие порты. При подключении наушников проверьте, не поврежден ли сам штекер и не заработал ли разъем обратной плоскостью.
Если вы используете внешние колонки или звуковую систему, проверьте, правильно ли подключены кабели к компьютеру и к самим устройствам. Если устройство имеет разъемы для подключения внешних источников звука (например, AUX-порты), убедитесь, что они также правильно подключены и включены. Проверьте, не повреждены ли сами кабели или порты.
Совет: При проверке аудио-кабелей полезно использовать исправный кабель или даже другое аудио-устройство для сравнения и определения причины проблемы.
Если после проверки аудио-кабелей и портов звук все равно не работает, возможно, проблема кроется в других компонентах компьютера или в настройках операционной системы. В этом случае стоит обратиться к специалистам или производителю компьютера для получения дополнительной помощи и решения проблемы.
Вопрос-ответ:
Почему я не могу слышать звук на своем компьютере?
Есть несколько возможных причин, по которым звук не работает на компьютере. Возможно, проблема связана с неправильными настройками звука, отсутствием или повреждением драйверов звуковой карты, или проблемами с аудио-кабелями. Также, возможно, громкость звука просто выключена или установлена на минимум. Чтобы решить эту проблему, следует проверить настройки звука, переустановить драйверы звуковой карты и убедиться, что аудио-кабели подключены правильно.
Как я могу проверить наличие звука на компьютере?
Если звук не работает на вашем компьютере, вам следует сначала удостовериться, что громкость звука не отключена или установлена на минимум. Проверьте громкость в системном трее (обычно находится в правом нижнем углу экрана) или в настройках звука в панели управления. Если громкость не отключена и установлена на нормальный уровень, попробуйте послушать звук с помощью других программ или файлов. Если звук все еще не работает, то возможно, проблема связана с настройками звука или аппаратными проблемами, и вам следует обратиться к профессионалам для диагностики и решения проблемы.
Моя звуковая карта работала раньше, но сейчас звук почему-то не работает. Что мне делать?
Если ваша звуковая карта раньше работала, но теперь звук не работает, возможно, вам нужно обновить или переустановить драйверы звуковой карты. Драйверы — это программное обеспечение, которое позволяет вашей звуковой карте взаимодействовать с операционной системой. Вы можете скачать последние версии драйверов с официального сайта производителя звуковой карты или воспользоваться функцией обновления драйверов в панели управления. Если это не помогает, возможно, ваша звуковая карта повреждена и вам потребуется заменить ее.
Почему на моем компьютере перестал работать звук?
Есть несколько возможных причин, по которым звук может перестать работать на компьютере. В первую очередь, стоит проверить наличие подключенных колонок или наушников, а также уровень громкости. Также возможно, что драйверы звуковой карты устарели или были повреждены. Проверьте, что драйверы установлены и обновите их при необходимости. В некоторых случаях проблемы с звуком могут возникать из-за конфликта программного обеспечения или наличия вирусов на компьютере. Установите антивирусное программное обеспечение и просканируйте ваш компьютер.
Какой способ решения проблемы со звуком можно использовать, если на компьютере перестал работать звук только в одной программе?
Если звук перестал работать только в одной программе или приложении, то есть несколько возможных решений. Сначала проверьте настройки звука в этой программе — возможно, где-то поставлен галочка на «без звука». Попробуйте изменить настройки звука в самой программе и проверьте звук еще раз. Если это не помогло, попробуйте переустановить программу или обновить ее до последней версии. Если проблема остается нерешенной, возможно, это связано с конфликтом программного обеспечения. Попробуйте закрыть все остальные программы, которые могут конфликтовать с этой и попробуйте снова.